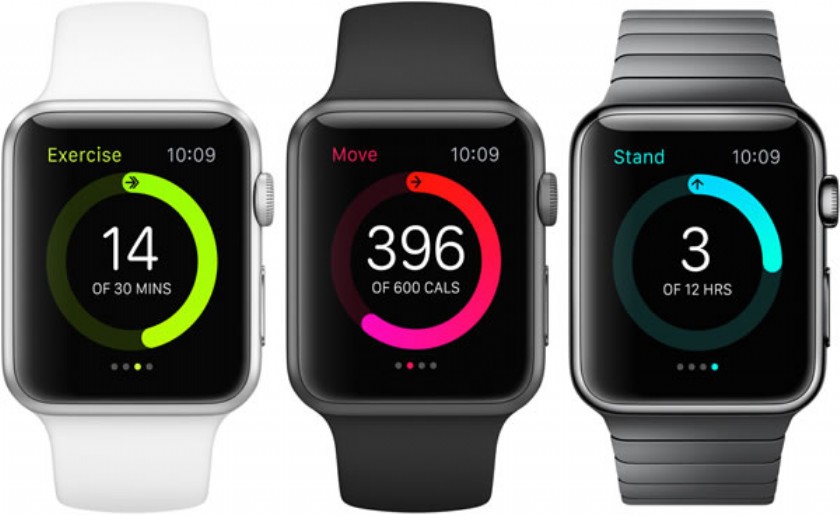
The Activity app on your Apple Watch keeps track of your movement throughout the day and encourages you to meet your fitness goals. The app tracks how often you stand, how much you move, and how many minutes of exercise you do. Three rings in different colors summarize your progress. The goal is to sit less, move more, and get some exercise by completing each ring every day.
The Fitness app on your iPhone keeps a record of your activity. If you’ve tracked at least six months of activity, it displays daily trend data for active calories, exercise minutes, stand hours, stand minutes, walk distance, flights climbed, and more. In the Fitness app on iPhone, tap Summary, then scroll to Trends to see how you’re doing compared to your average activity.
Note: Your Apple Watch is not a medical device.
When you set up your Apple Watch, you’re asked if you’d like to configure the Activity app. If you choose not to, you can do so later when you open the Activity app for the first time.
Open the Activity app on your Apple Watch at any time to see how you’re doing. The Activity app displays three rings.

If you specified that you use a wheelchair, the blue Stand ring becomes the Roll ring and shows how many times in the day you’ve rolled for at least one minute per hour.
Turn the Digital Crown to see your current totals—keep scrolling to see your progress as a graph, your total steps, total distance, workouts, and flights climbed. An overlapping ring means you exceeded your goal. Turn the Digital Crown, then tap Weekly Summary to see how you’re doing for the week.
The summary includes a week’s totals for calories, average calories, steps, distance, flights climbed, and active time.
If you find your activity goals either too challenging or not challenging enough, you can change them.
Every Monday, you’re notified about the previous week’s achievements, and you can adjust your goals for the next week. Your Apple Watch suggests goals based on your previous performance.
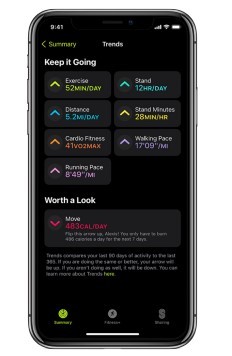
In the Fitness app on iPhone, the Trends area shows you daily trend data for active calories, exercise minutes, stand hours, stand minutes, walk distance, and cardio fitness. Trends compares your last 90 days of activity to the last 365.
To see how you’re trending, follow these steps:
If the Trend arrow for a particular metric points up, then you’re maintaining or improving your fitness levels. If an arrow points down, your 90 day average for that metric has started to decline. To help motivate you to turn the trend around, you’ll receive coaching—“Walk an extra quarter of a mile a day,” for example.
You can earn awards for personal records, streaks, and major milestones using your Apple Watch. To see all your awards, including Activity Competition awards and awards you’re making progress towards, follow these steps:
You can also open the Fitness app on your iPhone, tap the Summary tab, then swipe up to see Awards at the bottom of the screen.

Reminders can help when it comes to meeting goals. Your Apple Watch lets you know if you’re on track or falling behind your activity goals. To choose which reminders and alerts you’d like to see, follow these steps:
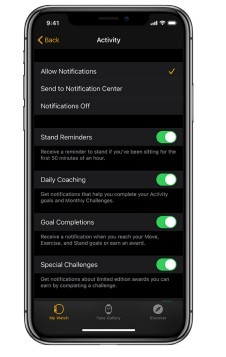
To turn off activity reminders, follow these steps:
You can also open the Apple Watch app on your iPhone, tap My Watch, tap Activity, then turn off Daily Coaching.
Keep your fitness routine on track by sharing your activity with your family and friends—you can even share with a trainer or coach. You can get notifications when your friends meet their goals, finish workouts, and earn achievements.
If you’ve never shared activity before, open the Fitness app on your iPhone, then tap Sharing. Tap Get Started, then follow these steps:
To remove a friend, tap a friend you’re sharing with, then tap Remove Friend.
After a friend accepts your invitation, you can see their activity and they can see yours. If a friend hasn’t accepted an invitation, tap their name in the Invited area of the Sharing screen, then tap Invite Again.
To add a friend, you can also open the Fitness app on your iPhone, tap Sharing, tap , then tap + to send an email invitation, or tap to send an invitation with Messages. Note: If you’re using a managed Apple Watch, just open the Activity app, swipe left, tap Add Friends, then tap a name.
Stay motivated with a little healthy competition. You can challenge a friend to a competition in which you earn points based on the percentage of your Activity Rings that you close. You get a point for every percent you add to your rings each day. The competition lasts 7 days and you can earn up to 600 points a day for a maximum of 4,200 points for the week. The person with the most points at the end of the competition wins. During a competition, alerts tell you if you’re ahead of or falling behind your competitor—along with the score.
Or, when you receive an Activity sharing notification—your friend just closed their rings or doubled their move goal, for example—you can scroll down and tap Compete.
You can also open the Fitness app on your iPhone, tap Sharing, tap a friend, then tap Compete with [your friend’s name].
You can easily adjust friend settings. Just open the Activity app on your Apple Watch, swipe left, tap a friend, scroll down, then do any of the following:
 58 times.
58 times.
Ask me about:
ESP-enabled visualization in business can streamline data analysis, offering real-time insights for informed decision-making, improving efficiency and effectiveness.
/ ESP-enabled visualization Answers: 0 645
645
Learn about common error codes for the GA-990FX-Gaming motherboard and how to troubleshoot and resolve them effectively to ensure optimal performance.
/ GA-990FX-Gaming motherboard error code list Answers: 0 1418
1418
Learn how to connect your Stylo 4 to your TV without relying on internet connectivity for streaming or mirroring content using simple methods and cables.
/ Stylo 4 to TV without internet Answers: 0 505
505
Discover simple and effective solutions to resolve Xiaomi SIM card activation issues on your device quickly and efficiently. Don't let technical difficulties stand in your way.
/ Xiaomi SIM card activation issue fix Answers: 0 337
337
Learn how to troubleshoot Xiaomi SIM card configuration problems like No SIM card detected error. Follow these steps to fix the issue and get your SIM card working properly.
/ Xiaomi SIM card configuration problem Answers: 0 307
307
Learn how to replace the motor sensor on your LG washer with our step-by-step guide. No specific tools required, just follow our simple instructions.
/ LG washer motor sensor replacement Answers: 0 527
527
Learn about common POST codes on the GA-990FX-Gaming motherboard to troubleshoot booting issues effectively. Understanding these codes can streamline the debugging process.
/ GA-990FX-Gaming motherboard POST codes Answers: 0 470
470
Learn how to reset or recover your forgotten Comcast network password. Understand the steps involved in regaining access to your account.
/ Comcast network password recovery Answers: 0 351
351
Learn how to change or reset your Comcast internet connection password easily with step-by-step instructions and helpful tips. Keep your network secure!
/ Comcast internet connection password Answers: 0 449
449
Learn how to unlock your LG Stylo without an OTG cable by using alternative methods such as Google Find My Device or performing a hard reset.
/ LG Stylo bypass without OTG cable Answers: 0 495
495
Learn how to bypass Google verification on your LG Stylo to unlock your device and regain access. Follow simple steps to remove the verification process.
/ LG Stylo Google verification removal Answers: 0 190
190
Learn how to troubleshoot and fix the OE error code on your LG washer. Discover the possible causes and solutions to resolve this issue effectively.
/ LG washer troubleshooting codes Answers: 0 319
319
Learn how to troubleshoot Xiaomi SIM card activation issues on your device. Follow these steps to resolve any problems with your SIM card activation.
/ Troubleshoot Xiaomi SIM card activation Answers: 0 148
148
Learn how to activate a SIM card on your Xiaomi device with these recommended steps to ensure your device functions properly.
/ Xiaomi SIM card activation steps Answers: 0 163
163
Learn how to connect your LG Stylo 4 to your television using an HDMI cable or wireless connection, with simple steps and guidelines provided in this article.
/ Connect Stylo 4 to television Answers: 0 262
262
tepte.com: Your Questions and Answers Resource with a Wealth of General Knowledge
Are you seeking a one-stop destination for comprehensive knowledge and answers to your burning questions? Look no further than tepte.com! Our platform is your go-to source for a wide range of information, all conveniently presented in an easily accessible question and answer format.
At tepte.com, we pride ourselves on being your reliable knowledge hub. Whether you're curious about technology, science, history, or any other subject under the sun, our extensive General Knowledge (GK) knowledge base has you covered. We've made it our mission to provide you with in-depth insights and facts on an array of topics. Read more