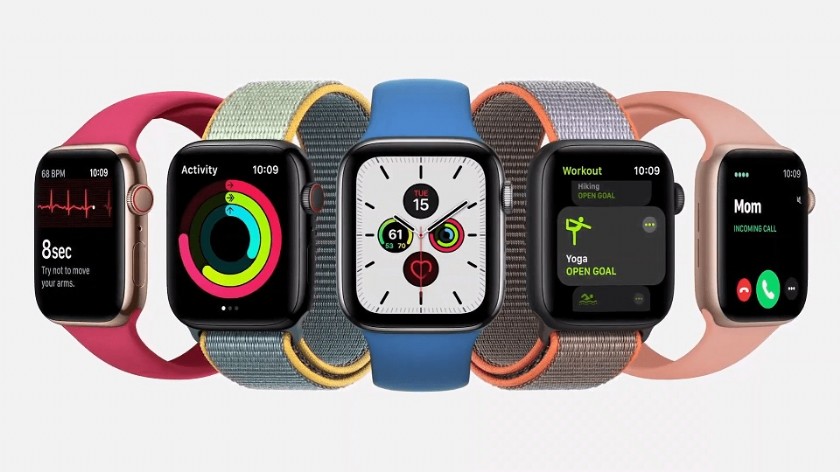
You can set up and manage Apple Watch for someone who doesn’t have their own iPhone— your school-aged child or parent, for example. To do so, you must be the family organizer or parent/guardian in your Family Sharing group.
The iPhone you use to initially pair and set up the Apple Watch must be within normal Bluetooth range (about 33 feet or 10 meters) of the Apple Watch to manage settings and update the software. The person you set up Apple Watch for must be part of your Family Sharing group and have a cellular-capable Apple Watch SE or Apple Watch Series 4 or later. (Your family member’s watch doesn’t have to use the same cellular carrier as the iPhone you manage it with.) See the iPhone User Guide for information about setting up Family Sharing.
Note: Family setup is not available in all regions.
Using the Apple Watch app and Screen Time on your iPhone, you can manage the following:
Note: An Apple Watch set up for a family member is limited in some of its interactions with the iPhone used to set it up. For example, you can’t unlock a paired iPhone from an Apple Watch you set up for a family member, nor can you hand off tasks from the managed Apple Watch to the iPhone. If you delete an app from an Apple Watch set up for a family member, it’s not also removed from the iPhone used to set it up.
Setting up an Apple Watch for a family member is similar to setting up a watch for yourself. Before you pair and set up a watch for your family member, erase the watch to ensure that it doesn’t have any content.

General: Check for updates, change language and region, and reset Apple Watch.
Cellular: Set up cellular if you haven’t. See Add Apple Watch to your cellular plan.
Accessibility: Configure accessibility settings.
Emergency SOS: Turn on or off the option to hold the side button to call emergency services, and add and change emergency contacts.
Schooltime: Set up a Schooltime schedule. See Get started with Schooltime.
Screen Time: Manage parental controls, get insights about your family member’s screen time, and set limits.
Activity: Manage a fitness experience made for younger users.
App Store: Allow automatic downloads and updates.
Contacts: Choose trusted contacts.
Find My: Choose notification settings.
Handwashing: Manage restrictions, and turn the handwashing timer on or off.
Health: Add or edit health details and Medical ID, view the health data (with the proper permissions and settings) of the person who uses the managed Apple Watch, request to share health data, and choose to stop receiving health data.
Heart: View the heart data (with the proper permissions and settings) of the person who uses the managed Apple Watch, including heart rate, heart rate variability, resting heart rate, and walking heart rate average.
Mail & Calendar: Add a family member’s Gmail account and turn Gmail mail, contacts, and calendars on or off. Also choose how often Apple Watch fetches calendar updates.
Messages: Choose dictation options, and edit smart replies.
Noise: Turn Environmental Sound Measurements on or off, and set the noise threshold.
Photos: Select a photo album from the iPhone used to manage the watch, and choose the number of photos Apple Watch can display.
Wallet & Apple Pay: Set up Apple Cash and Express Transit cards.
Workout: Choose a workout view.
Use Screen Time to configure controls for a family member’s Apple Watch. With Screen Time you can schedule time away from the screen, and limit both contacts and the apps your family member can use to communicate with those contacts. You can also impose limits on iTunes Store and app purchases, explicit content, and location information.
To set up Screen Time, follow these steps:
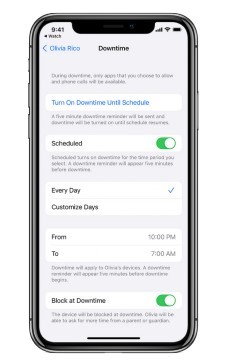
On this screen you can also see a Screen Time activity report for your family member’s watch.
Alternatively, you can open the Settings app on your iPhone, tap Screen Time, tap your family member’s name under the Family heading, then choose a setting.
Upgrade reminders
On a managed Apple Watch, you need to upgrade your iCloud reminders to take advantage of additional Siri interactions, have the ability to create all-day reminders (reminders set to a specific day, but not a specific time), and join lists shared by others. If you haven’t yet upgraded your reminders, do the following:
On a managed Apple Watch, reminders created outside a specific list appear in the default list.

Schooltime limits Apple Watch features during school hours, allowing a family member to focus.
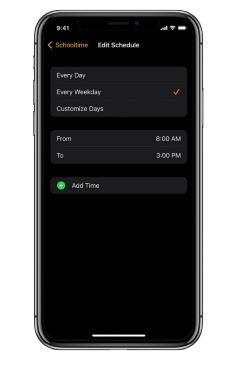
Your family member can temporarily exit Schooltime—to check their activity rings, for example.
Tap the display, turn the Digital Crown, then tap Exit.
If you exit Schooltime during scheduled hours, the Schooltime watch face returns when you lower your wrist. During non-scheduled hours, Schooltime remains inactive until the next scheduled start time, or until you tap in Control Center
When your family member exits Schooltime, you receive a report that tells you the time they exited and for how long. To see the report, follow these steps:
The report also appears on the Apple Watch. To see it, open the Settings app on the Apple Watch, then tap Schooltime.
Schooltime turns on again when the display goes to sleep.
Tip: When Schooltime isn’t active, your family member can turn it on—for example, if they’ve joined an after-school study group that falls outside scheduled hours and don’t want to be distracted. Just touch and hold the bottom of the screen, swipe up, and tap in Control Center. To exit Schooltime, turn the Digital Crown. Schooltime will turn on again when it’s scheduled or turned on in Control Center.
If you’re part of a Family Sharing group that has an Apple Music family subscription, you can listen to Apple Music on your managed Apple Watch as long as you have a Wi-Fi or cellular connection.
Use the music controls in the Music app and Now Playing app to play and choose music. To learn how to add or remove music on your Apple Watch, see Add music and Remove music.
After setting up daily activity goals, you can see how active your family member was each day. With your family member’s permission, you can also view their health information.
For children with a managed Apple Watch, move goals are based on move minutes instead of active calories. The exercise goal focuses on minutes of brisk activity (such as running, jumping, and playing), and outdoor run, walk, and cycle workouts are tailored to children under 13.
If you manage an Apple Watch for a family member, you can change from an under-13 to over-13 fitness experience, regardless of the family member’s actual age.
The family member can also do this on their Apple Watch by opening the Settings app on their Apple Watch, tapping Activity, then turning “Under 13 years old” on or off.
You can view activity information by day, week, month, or year.
See health information
If your family member has allowed you to, you can see additional information about their activity as well as body measurement, hearing health, and heart rate information.
If you didn’t enter your family member’s health details during setup, follow these steps:
You can see health details and Medical ID on the iPhone used to manage the Apple Watch and on the watch.
If you’re the organizer for a Family Sharing group, you can set up Apple Cash so the children and teens in your family group can use their Apple Watch to make purchases and send and receive money in Messages. You can even limit who your child can send money to, get notified when they make transactions, and lock their account.
Note: Apple Cash isn’t available in all regions and is supported on iPhone SE and iPhone 6 and later. See the iPhone User Guide for details on using Apple Pay and Apple Cash.
Set up Apple Cash Family
To set up Apple Cash Family, you must be the family organizer, and the family members you want to set up Apple Cash for must be under the age of 18.
Tap Lock Apple Cash to prevent the family member from making payments with Apple Pay or sending and receiving money in the Messages app.
To see a family member’s transactions, tap Transactions on this screen, or open the Wallet app on your iPhone, then tap your Apple Cash card. Your family member’s transactions appear under Latest Transactions and when you tap Transactions in [year].
 76 times.
76 times.
Ask me about:
ESP-enabled visualization in business can streamline data analysis, offering real-time insights for informed decision-making, improving efficiency and effectiveness.
/ ESP-enabled visualization Answers: 0 646
646
Learn about common error codes for the GA-990FX-Gaming motherboard and how to troubleshoot and resolve them effectively to ensure optimal performance.
/ GA-990FX-Gaming motherboard error code list Answers: 0 1418
1418
Learn how to connect your Stylo 4 to your TV without relying on internet connectivity for streaming or mirroring content using simple methods and cables.
/ Stylo 4 to TV without internet Answers: 0 506
506
Discover simple and effective solutions to resolve Xiaomi SIM card activation issues on your device quickly and efficiently. Don't let technical difficulties stand in your way.
/ Xiaomi SIM card activation issue fix Answers: 0 337
337
Learn how to troubleshoot Xiaomi SIM card configuration problems like No SIM card detected error. Follow these steps to fix the issue and get your SIM card working properly.
/ Xiaomi SIM card configuration problem Answers: 0 307
307
Learn how to replace the motor sensor on your LG washer with our step-by-step guide. No specific tools required, just follow our simple instructions.
/ LG washer motor sensor replacement Answers: 0 527
527
Learn about common POST codes on the GA-990FX-Gaming motherboard to troubleshoot booting issues effectively. Understanding these codes can streamline the debugging process.
/ GA-990FX-Gaming motherboard POST codes Answers: 0 470
470
Learn how to reset or recover your forgotten Comcast network password. Understand the steps involved in regaining access to your account.
/ Comcast network password recovery Answers: 0 351
351
Learn how to change or reset your Comcast internet connection password easily with step-by-step instructions and helpful tips. Keep your network secure!
/ Comcast internet connection password Answers: 0 449
449
Learn how to unlock your LG Stylo without an OTG cable by using alternative methods such as Google Find My Device or performing a hard reset.
/ LG Stylo bypass without OTG cable Answers: 0 495
495
Learn how to bypass Google verification on your LG Stylo to unlock your device and regain access. Follow simple steps to remove the verification process.
/ LG Stylo Google verification removal Answers: 0 190
190
Learn how to troubleshoot and fix the OE error code on your LG washer. Discover the possible causes and solutions to resolve this issue effectively.
/ LG washer troubleshooting codes Answers: 0 319
319
Learn how to troubleshoot Xiaomi SIM card activation issues on your device. Follow these steps to resolve any problems with your SIM card activation.
/ Troubleshoot Xiaomi SIM card activation Answers: 0 148
148
Learn how to activate a SIM card on your Xiaomi device with these recommended steps to ensure your device functions properly.
/ Xiaomi SIM card activation steps Answers: 0 163
163
Learn how to connect your LG Stylo 4 to your television using an HDMI cable or wireless connection, with simple steps and guidelines provided in this article.
/ Connect Stylo 4 to television Answers: 0 262
262
tepte.com: Your Questions and Answers Resource with a Wealth of General Knowledge
Are you seeking a one-stop destination for comprehensive knowledge and answers to your burning questions? Look no further than tepte.com! Our platform is your go-to source for a wide range of information, all conveniently presented in an easily accessible question and answer format.
At tepte.com, we pride ourselves on being your reliable knowledge hub. Whether you're curious about technology, science, history, or any other subject under the sun, our extensive General Knowledge (GK) knowledge base has you covered. We've made it our mission to provide you with in-depth insights and facts on an array of topics. Read more