How to Find misplaced devices with Apple Watch?
How to Find misplaced devices with Apple Watch? Hot to Play a sound on your iPhone, iPad, iPod touch, Mac, or Apple Watch? How to Mark a device as lost?
Subject: Apple Watch - Sub Subject: Find misplaced devicesDate: 1/24/2023 Status: SOLVED
4 answered / 8 voted,
 198 viewed.
198 viewed.
 technician - Tuesday, January 24, 2023 411
technician - Tuesday, January 24, 2023 411Find misplaced devices with Apple Watch
The Find Devices app on Apple Watch can help you locate Apple devices you’ve lost or misplaced. To find your Apple devices you must connect them to your Apple ID.
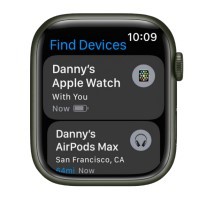
See the location of a device
If your device is online, you can see its location in the Find Devices app. For supported devices, Find Devices can locate the device even if it’s powered off, in low power mode, or if airplane mode is turned on.
Open the Find Devices app on your Apple Watch, then tap a device.
- If the device can be located: It appears on the map so you can see where it is. The device’s approximate distance, time it last connected to Wi-Fi or cellular, and charge level appears above the map. An approximate location appears below the map.
- If the device can’t be located: You see “No location” under the device’s name. Under Notifications, turn on Notify When Found. You receive a notification once it’s located.
Play a sound on your iPhone, iPad, iPod touch, Mac, or Apple Watch
- Open the Find Devices app on your Apple Watch, then tap a device.
- Tap Play Sound.
- If the device is online: A sound starts after a short delay and gradually increases in volume, then plays for about two minutes. The device vibrates (if applicable). A Find My [device] alert appears on the device’s screen. A confirmation email is also sent to your Apple ID email address.
- If the device is offline: You see Sound Pending. The sound plays the next time the device connects to a Wi-Fi or cellular network.
Play a sound on your AirPods or Beats headphones
If your AirPods or Beats headphones are paired with your Apple Watch, you can play a sound on them using Find Devices.
For supported AirPods models, you can even play a sound on your AirPods if they are in their case.
- Open the Find Devices app on your Apple Watch, then tap a device.
- Tap Play Sound. If your AirPods or AirPods Pro are separated, you can mute one by tapping Left or Right to find them one at a time.
- If the device is online: It plays a sound immediately for two minutes. A confirmation email is also sent to your Apple ID email address.
- If the device is offline: You receive a notification the next time your device is in range of your Apple Watch.
Get directions to a device
You can get directions to a device’s current location in the Maps app on your Apple Watch.
- Open the Find Devices app on your Apple Watch, then tap a device you want directions to.
- Tap Directions to open Maps.
- Tap the route to get directions from your current location to the device’s location.
Receive a notification when you’ve left a device behind
To help keep you from misplacing your device, you can receive a notification when you’ve left your device behind. You can also set Trusted Locations—locations where you can leave your device without receiving a notification.
- Open the Find Devices app on your Apple Watch.
- Tap the device you want to set up a notification for.
- Below Notifications, tap Notify When Left Behind, then turn on Notify When Left Behind.
You can also open the Find My app on your iPhone, tap Devices, tap the device you want to set up a notification for, then tap Notify When Left Behind. Turn on Notify When Left Behind, then follow the onscreen instructions.
If you want to add a Trusted Location, you can choose a suggested location, or tap New Location, select a location on the map, then tap Done.
Mark a device as lost
If your device is lost or stolen, you can turn on Lost Mode for your iPhone, iPad, iPod touch, or Apple Watch, or lock your Mac.
- Open the Find Devices app on your Apple Watch, then tap a device.
- Tap Lost Mode, then turn on Lost Mode.
When you mark a device as lost, the following occurs:
- A confirmation email is sent to your Apple ID email address.
- A message indicating the device is lost and how to contact you appears on the device’s Lock Screen.
- Your device doesn’t display alerts or make noise when you receive messages or notifications, or if any alarms go off. Your device can still receive phone calls and FaceTime calls.
- Apple Pay is disabled for your device. Any credit or debit cards set up for Apple Pay, student ID cards, and Express Transit cards are removed from your device. Credit, debit, and student ID cards are removed even if your device is offline. Express Transit cards are removed the next time your device goes online.
- For an iPhone, iPad, iPod touch, or Apple Watch, you see your device’s current location on the map as well as any changes in its location.
Locate an AirTag or other item in Find Items
You can use the Find Items app on your Apple Watch to locate a missing AirTag or thirdparty item that you’ve registered to your Apple ID.
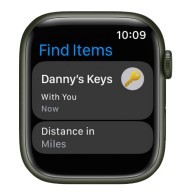
See the location of an item
Open the Find Items app on your Apple Watch, then tap an item you want to find.
- If the item can be located: It appears on the map so you can see where it is. The device’s approximate distance, time it last connected to Wi-Fi or cellular, and charge level appears above the map. An approximate location appears below the map.
- If the item can’t be located: You see where and when it was last located. Under Notifications, tap Notify When Found, then turn on Notify When Found. You receive a notification once it’s located again.
Play a sound
If the item is nearby, you can play a sound on it to help you find it.
Note: If you can’t play a sound on an item, you won’t see the Play Sound button.
- Open the Find Items app on your Apple Watch, then tap the item you want to play a sound on.
- Tap Play Sound.
To stop playing the sound before it ends automatically, tap Stop Sound.
Get directions to an item
You can get directions to an item’s current or last known location in the Maps app on your Apple Watch.
- Open the Find Items app on your Apple Watch, then tap the item you want to get directions to.
- Tap Directions to open Maps.
- Tap the route to get directions from your current location to the item’s location.
Receive a notification when you’ve left an item behind
To help keep you from misplacing your items, you can receive a notification when you’ve left them behind. You can also set Trusted Locations—locations where you can leave your item without receiving a notification.
- Open the Find Items app on your Apple Watch.
- Tap the item you want to set up a notification for.
- Tap Notify When Left Behind, then turn on Notify When Left Behind.
You can also open the Find My app on your iPhone, tap Items, tap the item you want to set up a notification for, then tap Notify When Left Behind. Turn on Notify When Left Behind, then follow the onscreen instructions.
If you want to add a Trusted Location, you can choose a suggested location, or tap New Location, select a location on the map, then tap Done.
Change distance units
- Open the Find Items app on your Apple Watch, then turn the Digital Crown to scroll to the bottom of the screen.
- Tap “Distance in,” then choose miles or kilometers.
Mark an AirTag or other item as lost in Find Items on Apple Watch
Mark a device as lost
If you lose an AirTag or third-party item registered to your Apple ID, you can use the Find Items app to mark it as lost.
- Open the Find Items app on your Apple Watch, then tap an item.
- Tap Lost Mode, then turn on Lost Mode.
If someone finds your item, they can learn more about it by connecting to it.
Turn off Lost Mode for an item
When you find your lost item, turn off Lost Mode.
- Open the Find Items app on your Apple Watch, then tap the item.
- Tap Lost Mode, then turn off Lost Mode.
 The best Reply
The best ReplyANSWERS Write an Answer
❝How to Find misplaced devices with Apple Watch?❞ answers. technician asked first. Total 4 replies.
 0
0 0
0 0
0 0
0location: Charleston, SC?
 0
0 0
0- Apple Watch lost device locator
- Misplaced iPhone with Apple Watch
- Find missing Apple Watch companion
- Locate lost Apple Watch with iPhone
- Track lost device using Apple Watch
- Lost iPhone and Apple Watch connection
- Apple Watch Find My iPhone feature
- Finding lost devices with Apple Watch
- Use Apple Watch to find lost iPhone
- Missing device alert on Apple Watch
- Apple Watch device tracking tips
- Retrieve lost iPhone using Apple Watch
- Lost device finder on Apple Watch
- Misplaced Apple Watch and iPhone solution
- Apple Watch proximity tracking
- Locate missing iPhone via Apple Watch
- Lost device recovery with Apple Watch
- Apple Watch Bluetooth device locator
- Find lost Apple Watch and iPhone
- Misplaced device notification on Apple Watch
- Tracking missing devices with Apple Watch
- Apple Watch device pairing for location
- Recover lost iPhone using Apple Watch
- Lost device alert setup on Apple Watch
- Apple Watch lost device prevention
- Locate misplaced iPhone with Apple Watch
- Apple Watch connection to lost device
- Finding lost gadgets with Apple Watch
- Use Apple Watch to retrieve lost iPhone
- Apple Watch lost device security
Similar Questions
How can ESP-enabled visualization enhance data analysis and decision-making processes in a business setting?
ESP-enabled visualization in business can streamline data analysis, offering real-time insights for informed decision-making, improving efficiency and effectiveness.
/ ESP-enabled visualization Answers: 0 628
628
What are some common error codes for the GA-990FX-Gaming motherboard? How can you troubleshoot and resolve these errors?
Learn about common error codes for the GA-990FX-Gaming motherboard and how to troubleshoot and resolve them effectively to ensure optimal performance.
/ GA-990FX-Gaming motherboard error code list Answers: 0 1405
1405
How can I connect my Stylo 4 to my TV without using the internet for streaming or mirroring content?
Learn how to connect your Stylo 4 to your TV without relying on internet connectivity for streaming or mirroring content using simple methods and cables.
/ Stylo 4 to TV without internet Answers: 0 492
492
How can I resolve Xiaomi SIM card activation issue on my device?
Discover simple and effective solutions to resolve Xiaomi SIM card activation issues on your device quickly and efficiently. Don't let technical difficulties stand in your way.
/ Xiaomi SIM card activation issue fix Answers: 0 324
324
What are some troubleshooting steps to fix Xiaomi SIM card configuration problems such as No SIM card detected error?
Learn how to troubleshoot Xiaomi SIM card configuration problems like No SIM card detected error. Follow these steps to fix the issue and get your SIM card working properly.
/ Xiaomi SIM card configuration problem Answers: 0 302
302
How do I replace the motor sensor on my LG washer? Are there any specific steps or tools needed for this repair?
Learn how to replace the motor sensor on your LG washer with our step-by-step guide. No specific tools required, just follow our simple instructions.
/ LG washer motor sensor replacement Answers: 0 518
518
What are the common POST codes displayed on the GA-990FX-Gaming motherboard and how can they help troubleshoot booting issues?
Learn about common POST codes on the GA-990FX-Gaming motherboard to troubleshoot booting issues effectively. Understanding these codes can streamline the debugging process.
/ GA-990FX-Gaming motherboard POST codes Answers: 0 459
459
How can I reset or recover my Comcast network password if I have forgotten it?
Learn how to reset or recover your forgotten Comcast network password. Understand the steps involved in regaining access to your account.
/ Comcast network password recovery Answers: 0 339
339
How can I change or reset my Comcast internet connection password?
Learn how to change or reset your Comcast internet connection password easily with step-by-step instructions and helpful tips. Keep your network secure!
/ Comcast internet connection password Answers: 0 437
437
How can I bypass the lock screen on an LG Stylo without using an OTG cable?
Learn how to unlock your LG Stylo without an OTG cable by using alternative methods such as Google Find My Device or performing a hard reset.
/ LG Stylo bypass without OTG cable Answers: 0 486
486
Similar Articles
Most popular phones in the world 2019 Smart phones
What is the best phones? Of course, it's your favorite phone. You decide. Latest phone models I selected for you. I think all phones are beautiful and
 124
124Xiaomi Band 3 User Manual Guide
Xiaomi Band 3 User ManualInstalling the Fitness Tracker1. Insert one end of the fitness tracker into the slot from the front of the wristband. 2. Pres
 100
100Smartwatch or Smart wristband watch wearable computer
A smartwatch is a wearable computer in the form of a watch; modern smartwatches provide a local touchscreen interface for daily use, while an associat
 57
57Apple Watch Set up Choose a watch face Open an app Quickly switch Transfer an existing cellular plan
It takes just a few minutes to get up and running with Apple Watch.Pair Apple Watch with your iPhone To set up your Apple Watch
 49
49The Apple Watch app Charge Apple Watch Turn on and wake Apple Watch
Use the Apple Watch app on your iPhone to customize watch faces, adjust settings and notifications, configure the Dock, install apps, and more
 65
65Get a move on Stay fit with Apple Watch Close Focus on your fitness Keep tabs on your health Keep in touch
Get a move on Stay fit with Apple WatchApple Watch can track your activity and workouts, and encourage you to lead a more active life
 45
45Set up, Manage and Reminders Apple Watch for a family member
Set up a family member’s Apple WatchYou can set up and manage Apple Watch for someone who doesn’t have their own iPhone— your school-aged ch
 76
76Manage your Apple ID settings on Apple Watch Manage Apple ID password and security
How to Manage your Apple ID settings on Apple WatchIn watchOS 8 you can view and edit information associated with your Apple ID. You can add
 56
56Apple Fitness+ Workouts and Meditations, Find a trainer Set up Apple Fitness+ on Apple TV
Apple Fitness+When you subscribe to Apple Fitness+, you get access to a catalog of workouts, including Cycling, Strength, Treadmill (running and walki
 55
55Track daily activity with Apple Watch Share your activity from Apple Watch
Track daily activity with Apple WatchThe Activity app on your Apple Watch keeps track of your movement throughout the day and encourages you
 58
58
