How to Change notification settings on Apple Watch?
How to Change notification settings on Apple Watch? Choose how apps send notifications, Change notification settings directly on Apple Watch, Show notifications on the lock screen
Subject: Apple Watch - Sub Subject: Change notification settingsDate: 1/20/2023 Status: SOLVED
3 answered / 6 voted,
 259 viewed.
259 viewed.
 technician - Friday, January 20, 2023 424
technician - Friday, January 20, 2023 424Change notification settings on Apple Watch
By default, the notification settings for the apps on an Apple Watch that you set up for yourself mirror the settings on your iPhone. But you can customize how some apps display notifications.
Note: Mirrored settings don’t apply to an Apple Watch you manage for a family member.
Choose how apps send notifications
- Open the Apple Watch app on your iPhone.
- Tap My Watch, then tap Notifications.
- Tap the app (for example, Messages), tap Custom, then choose an option. Options may include:
- Allow Notifications: The app displays notifications in Notification Center.
- Send to Notification Center: Notifications are sent directly to Notification Center without your Apple Watch making a sound or displaying the notification.
- Notifications Off: The app sends no notifications
Notification grouping: Choose how notifications for the app are grouped. Options include:
- Off: Notifications aren’t grouped.
- Automatically: Your Apple Watch uses information from the app to create separate groups. For example, News notifications are grouped by the channels you follow— CNN, Washington Post, and People.
- By App: All the app’s notifications are grouped.
Tip: Some apps let you choose the specific kind of notifications you receive. For example, for Calendar, you can allow notifications only for certain things, like when you get an invitation or someone changes a shared calendar. For Mail, you can choose which email accounts are allowed to send notifications
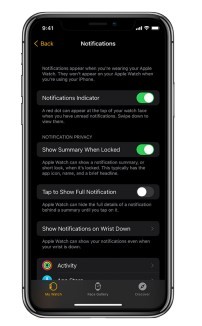
Change notification settings directly on Apple Watch
You can manage other notifications preferences directly on your Apple Watch by swiping left on a notification and tapping . Options may include:
- Mute 1 hour or Mute for Today: For the next hour or for the rest of the day, notifications are sent directly to Notification Center without your Apple Watch making a sound or displaying the notification. To see and hear these notification alerts again, swipe left on a notification, tap , then tap Unmute.
- Add to Summary: Future notifications from the app appear in the Notification Summary on your iPhone. To have the app once again notify you immediately, open the Settings app on your iPhone, tap Notifications, tap the app, then tap Immediate Delivery.
- Turn off Time Sensitive: Time-sensitive notifications are always delivered immediately, even if you’re using a Focus that delays most notifications. However, if you want to prevent this app from delivering even time-sensitive notifications immediately, tap this option.
- Turn off: The app sends no notifications. To reenable notifications from the app, open the Apple Watch app on your iPhone, tap My Watch, tap Notifications, tap the app you want to adjust, then tap Allow Notifications.
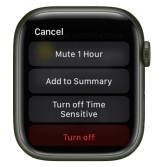
Show notifications on the lock screen
You can choose how notifications appear on the lock screen of your Apple Watch.
- Open the Settings app on your Apple Watch.
- Tap Notifications.
- Choose the following options:
- Show Summary When Locked: With this option on, your Apple Watch shows a notification summary—or short look—when it’s locked. The summary includes the notifying app’s name and icon along with a brief headline.
- Tap to Show Full Notification: When you raise your wrist to see a notification, you see a quick summary, then full details a few seconds later. For example, when a message arrives, you see who it’s from first, then the message appears. Turn on this option to stop the full notification from appearing unless you tap it.
- Show Notifications on Wrist Down: By default, notifications don’t appear on your Apple Watch when your wrist is down. Turn on this option to make notifications appear, even when your Apple Watch is turned away from you.
 The best Reply
The best ReplyANSWERS Write an Answer
❝How to Change notification settings on Apple Watch?❞ answers. technician asked first. Total 3 replies.
 0
0 0
0 0
0 0
0- Change Apple Watch notification preferences
- Customize Apple Watch notifications
- Adjust notification settings on Apple Watch
- Modify Apple Watch notification options
- Apple Watch notification setup
- Manage alerts on Apple Watch
- Apple Watch notification preferences
- Notification settings for Apple Watch
- Personalize Apple Watch notifications
- Configure alerts on Apple Watch
- Apple Watch notification customization
- Set up notifications on Apple Watch
- Apple Watch notification control
- Custom Apple Watch notification settings
- Apple Watch notification management
- Apple Watch notification preferences guide
- Tailor notifications on Apple Watch
- Apple Watch alert settings
- Apple Watch notification adjustments
- Fine-tune Apple Watch notifications
- Apple Watch notification customization tips
- Adjusting alerts on Apple Watch
- Customize alerts for Apple Watch
- Apple Watch notification setup steps
- Apple Watch notification control methods
- Notification options on Apple Watch
- Configuring Apple Watch notifications
- Personalize alerts on Apple Watch
- Apple Watch notification settings tutorial
- How to manage Apple Watch notifications
Similar Questions
How can ESP-enabled visualization enhance data analysis and decision-making processes in a business setting?
ESP-enabled visualization in business can streamline data analysis, offering real-time insights for informed decision-making, improving efficiency and effectiveness.
/ ESP-enabled visualization Answers: 0 646
646
What are some common error codes for the GA-990FX-Gaming motherboard? How can you troubleshoot and resolve these errors?
Learn about common error codes for the GA-990FX-Gaming motherboard and how to troubleshoot and resolve them effectively to ensure optimal performance.
/ GA-990FX-Gaming motherboard error code list Answers: 0 1418
1418
How can I connect my Stylo 4 to my TV without using the internet for streaming or mirroring content?
Learn how to connect your Stylo 4 to your TV without relying on internet connectivity for streaming or mirroring content using simple methods and cables.
/ Stylo 4 to TV without internet Answers: 0 507
507
How can I resolve Xiaomi SIM card activation issue on my device?
Discover simple and effective solutions to resolve Xiaomi SIM card activation issues on your device quickly and efficiently. Don't let technical difficulties stand in your way.
/ Xiaomi SIM card activation issue fix Answers: 0 337
337
What are some troubleshooting steps to fix Xiaomi SIM card configuration problems such as No SIM card detected error?
Learn how to troubleshoot Xiaomi SIM card configuration problems like No SIM card detected error. Follow these steps to fix the issue and get your SIM card working properly.
/ Xiaomi SIM card configuration problem Answers: 0 308
308
How do I replace the motor sensor on my LG washer? Are there any specific steps or tools needed for this repair?
Learn how to replace the motor sensor on your LG washer with our step-by-step guide. No specific tools required, just follow our simple instructions.
/ LG washer motor sensor replacement Answers: 0 527
527
What are the common POST codes displayed on the GA-990FX-Gaming motherboard and how can they help troubleshoot booting issues?
Learn about common POST codes on the GA-990FX-Gaming motherboard to troubleshoot booting issues effectively. Understanding these codes can streamline the debugging process.
/ GA-990FX-Gaming motherboard POST codes Answers: 0 471
471
How can I reset or recover my Comcast network password if I have forgotten it?
Learn how to reset or recover your forgotten Comcast network password. Understand the steps involved in regaining access to your account.
/ Comcast network password recovery Answers: 0 351
351
How can I change or reset my Comcast internet connection password?
Learn how to change or reset your Comcast internet connection password easily with step-by-step instructions and helpful tips. Keep your network secure!
/ Comcast internet connection password Answers: 0 450
450
How can I bypass the lock screen on an LG Stylo without using an OTG cable?
Learn how to unlock your LG Stylo without an OTG cable by using alternative methods such as Google Find My Device or performing a hard reset.
/ LG Stylo bypass without OTG cable Answers: 0 495
495
Similar Articles
Most popular phones in the world 2019 Smart phones
What is the best phones? Of course, it's your favorite phone. You decide. Latest phone models I selected for you. I think all phones are beautiful and
 126
126Xiaomi Band 3 User Manual Guide
Xiaomi Band 3 User ManualInstalling the Fitness Tracker1. Insert one end of the fitness tracker into the slot from the front of the wristband. 2. Pres
 100
100Smartwatch or Smart wristband watch wearable computer
A smartwatch is a wearable computer in the form of a watch; modern smartwatches provide a local touchscreen interface for daily use, while an associat
 58
58Apple Watch Set up Choose a watch face Open an app Quickly switch Transfer an existing cellular plan
It takes just a few minutes to get up and running with Apple Watch.Pair Apple Watch with your iPhone To set up your Apple Watch
 51
51The Apple Watch app Charge Apple Watch Turn on and wake Apple Watch
Use the Apple Watch app on your iPhone to customize watch faces, adjust settings and notifications, configure the Dock, install apps, and more
 66
66Get a move on Stay fit with Apple Watch Close Focus on your fitness Keep tabs on your health Keep in touch
Get a move on Stay fit with Apple WatchApple Watch can track your activity and workouts, and encourage you to lead a more active life
 45
45Set up, Manage and Reminders Apple Watch for a family member
Set up a family member’s Apple WatchYou can set up and manage Apple Watch for someone who doesn’t have their own iPhone— your school-aged ch
 76
76Manage your Apple ID settings on Apple Watch Manage Apple ID password and security
How to Manage your Apple ID settings on Apple WatchIn watchOS 8 you can view and edit information associated with your Apple ID. You can add
 56
56Apple Fitness+ Workouts and Meditations, Find a trainer Set up Apple Fitness+ on Apple TV
Apple Fitness+When you subscribe to Apple Fitness+, you get access to a catalog of workouts, including Cycling, Strength, Treadmill (running and walki
 57
57Track daily activity with Apple Watch Share your activity from Apple Watch
Track daily activity with Apple WatchThe Activity app on your Apple Watch keeps track of your movement throughout the day and encourages you
 58
58
