How to Use Control Center on Apple Watch?
How to ppen or close Control Center oın Apple Watch? Learn how to use Control Center on Apple Watch
Subject: Apple Watch - Sub Subject: Using Control CenterDate: 1/20/2023 Status: SOLVED
3 answered / 9 voted,
 444 viewed.
444 viewed.
 technician - Friday, January 20, 2023 624
technician - Friday, January 20, 2023 624Use Control Center on Apple Watch
Control Center gives you an easy way to check your battery, silence your watch, choose a Focus, turn your Apple Watch into a flashlight, put your Apple Watch in airplane mode, turn on theater mode, and more.
Open or close Control Center
- Open Control Center: From the watch face, swipe up. From other screens, touch and hold the bottom of the screen, then swipe up. Note: You can’t open Control Center from the Home Screen on your Apple Watch. Instead, press the Digital Crown to go to the watch face or open an app, then open Control Center.
- Close Control Center: Swipe down from the top of the screen, or press the Digital Crown
Use Control Center on Apple Watch
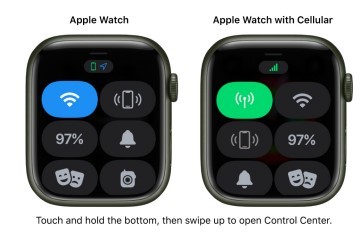
Control Center on Apple Watch
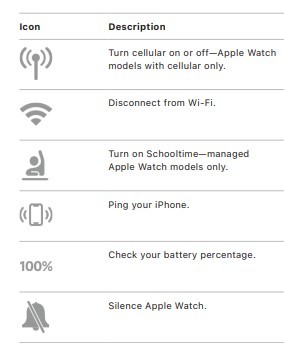
Control Center on Apple Watch
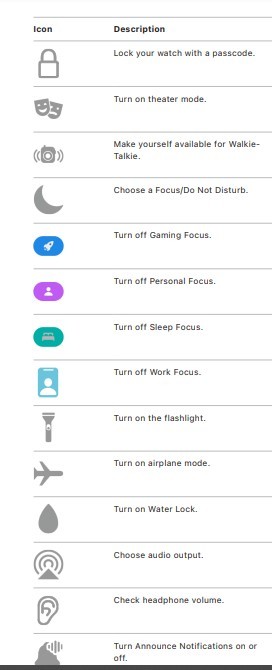
Check Control Center status
Icons at the top of Control Center give you information about the status of common settings on your Apple Watch. For example, a series of small icons may indicate that your Apple Watch is connected to your iPhone, Airplane mode is on, and your location has been requested by an app.
To get details, just tap the group of icons at the top of Control Center.

Rearrange Control Center
You can rearrange the buttons in Control Center by following these steps:
- Touch and hold the bottom of the screen, then swipe up to open Control Center.
- Scroll to the bottom of Control Center, then tap Edit.
- Drag a button to a new location.
- Tap Done when you’re finished.
Remove Control Center buttons
You can remove the buttons in Control Center by following these steps:
- Touch and hold the bottom of the screen, then swipe up to open Control Center.
- Scroll to the bottom of Control Center, then tap Edit.
- Tap in the corner of the button you want to remove.
- Tap Done when you’re finished.
To restore a button you’ve removed, open Control Center, tap Edit, then tap in the corner of the button you want to restore. Tap Done when you’re finished.
Turn on airplane mode
Some airlines let you fly with your Apple Watch (and iPhone) turned on if you put them in airplane mode. By default, turning on airplane mode turns off Wi-Fi and cellular (on Apple Watch models with cellular) and keeps Bluetooth turned on. However, you can change which settings are turned on and off when you turn on airplane mode.
- Turn on airplane mode on Apple Watch: Touch and hold the bottom of the screen, swipe up to open Control Center, then tap
Turn on airplane mode
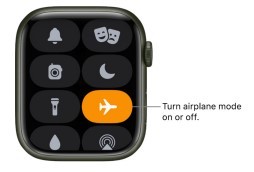
Ask Siri. Say something like: “Turn on airplane mode.”
- Put both your Apple Watch and iPhone in airplane mode in one step: Open the Apple Watch app on your iPhone, tap My Watch, go to General > Airplane Mode, then turn on Mirror iPhone. When your iPhone and Apple Watch are within normal Bluetooth range of each other (about 33 feet or 10 meters), any time you switch to airplane mode on one device, the other switches to match.
- Change which settings are turned on or off in airplane mode: On Apple Watch, open the Settings app, tap Airplane Mode, then choose whether to turn Wi-Fi or Bluetooth on or off by default when you turn on airplane mode. To turn Wi-Fi or Bluetooth on or off while your Apple Watch is in airplane mode, open the Settings app, then tap Wi-Fi or Bluetooth.
When airplane mode is on, appears at the top of the screen.
Note: Even with Mirror iPhone turned on, you must turn off airplane mode separately on your iPhone and Apple Watch.
Use the flashlight on Apple Watch
Use the flashlight to light a darkened door lock, alert others when you’re out for an evening run, or light nearby objects while preserving your night vision.
- Turn on the flashlight: Touch and hold the bottom of the screen, swipe up to open Control Center, then tap . Swipe left to choose a mode—steady white light, flashing white light, or steady red light.
- Turn off the flashlight: Press the Digital Crown or side button, or swipe down from the top of the watch face.
Use theater mode on Apple Watch
Theater mode prevents the Apple Watch display from turning on when you raise your wrist, so it stays dark. It also turns on silent mode and makes your Walkie-Talkie status unavailable, but you still receive haptic notifications.
Touch and hold the bottom of the screen, swipe up to open Control Center, tap , then tap Theater Mode.
Use theater mode on Apple Watch
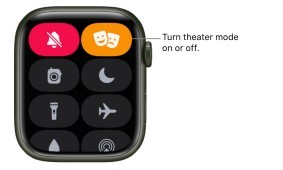
When theater mode is on, you see at the top of the screen.
To wake Apple Watch when theater mode is on, tap the display, press the Digital Crown or side button, or turn the Digital Crown.
Disconnect from Wi-Fi
You can temporarily disconnect from a Wi-Fi network and, on Apple Watch models with cellular, use an available cellular connection instead—right from Control Center.
Touch and hold the bottom of the screen, swipe up to open Control Center, then tap in Control Center
Disconnect from Wi-Fi
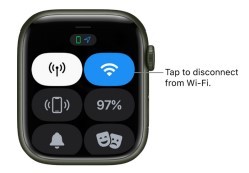
Your Apple Watch temporarily disconnects from the Wi-Fi network. If you have an Apple Watch with cellular, the cellular connection activates if you have coverage. When you leave and later return to the place where you were connected to Wi-Fi, your Apple Watch automatically joins that network again unless you’ve forgotten it on your iPhone.
Tip: To quickly open Wi-Fi settings on your Apple Watch, touch and hold the Wi-Fi button in Control Center.
Turn on silent mode
Touch and hold the bottom of the screen, swipe up to open Control Center, then tap .
Note: If your Apple Watch is charging, alarms and timers will still sound even in silent mode.
Turn on silent mode

You can also open the Apple Watch app on your iPhone, tap My Watch, tap Sounds & Haptics, then turn on silent mode.
Tip: When you get a notification, you can quickly mute your Apple Watch by resting the palm of your hand on the watch display for at least three seconds. You’ll feel a tap to confirm that mute is on. Make sure you turn on Cover to Mute on your Apple Watch—open the Settings app, tap Sounds & Haptics, then turn on Cover to Mute.
Locate your iPhone
Your Apple Watch can help you find your iPhone if it’s nearby. Touch and hold the bottom of the screen, swipe up to open Control Center, then tap . Your iPhone makes a tone so you can track it down.
Tip: In the dark? Touch and hold the Ping iPhone button and iPhone flashes as well. If your iPhone isn’t in range of your Apple Watch, try using Find My from iCloud.com.

Find your Apple Watch
If you lost your watch, use Find My to find it.
- Open the Find My app on your iPhone.
- Tap Devices, then tap your watch in the list.
You can play a sound on your watch, tap Directions to see directions to it in Maps, mark it as lost, or erase it.
 The best Reply
The best ReplyANSWERS Write an Answer
❝How to Use Control Center on Apple Watch?❞ answers. technician asked first. Total 3 replies.
 0
0 0
0 0
0 0
0- Apple Watch Control Center
- Access Control Center Apple Watch
- Control Center Settings WatchOS
- Customize Control Center Watch
- Control Center Widgets Apple Watch
- Control Center Gestures Watch
- Control Center Icons WatchOS
- Toggle Settings Apple Watch
- Control Center Shortcuts Watch
- Use Control Center Watch
- Control Center Functions Watch
- Manage Control Center WatchOS
- Quick Actions Control Center
- Apple Watch Screen Brightness
- Control Center Volume Watch
- Silent Mode Control Center
- Do Not Disturb Apple Watch
- Airplane Mode Control Center
- Control Center Music Playback
- Control Center Notifications Watch
- Control Center Theater Mode
- Control Center Water Lock
- Control Center Battery Percentage
- Access Control Center Complications
- Control Center Bluetooth Settings
- Control Center Wi-Fi Toggle
- Control Center AirPlay
- Control Center Walkie-Talkie
- Control Center Accessibility Options
- Control Center Emergency SOS
Similar Questions
How can ESP-enabled visualization enhance data analysis and decision-making processes in a business setting?
ESP-enabled visualization in business can streamline data analysis, offering real-time insights for informed decision-making, improving efficiency and effectiveness.
/ ESP-enabled visualization Answers: 0 646
646
What are some common error codes for the GA-990FX-Gaming motherboard? How can you troubleshoot and resolve these errors?
Learn about common error codes for the GA-990FX-Gaming motherboard and how to troubleshoot and resolve them effectively to ensure optimal performance.
/ GA-990FX-Gaming motherboard error code list Answers: 0 1422
1422
How can I connect my Stylo 4 to my TV without using the internet for streaming or mirroring content?
Learn how to connect your Stylo 4 to your TV without relying on internet connectivity for streaming or mirroring content using simple methods and cables.
/ Stylo 4 to TV without internet Answers: 0 507
507
How can I resolve Xiaomi SIM card activation issue on my device?
Discover simple and effective solutions to resolve Xiaomi SIM card activation issues on your device quickly and efficiently. Don't let technical difficulties stand in your way.
/ Xiaomi SIM card activation issue fix Answers: 0 337
337
What are some troubleshooting steps to fix Xiaomi SIM card configuration problems such as No SIM card detected error?
Learn how to troubleshoot Xiaomi SIM card configuration problems like No SIM card detected error. Follow these steps to fix the issue and get your SIM card working properly.
/ Xiaomi SIM card configuration problem Answers: 0 308
308
How do I replace the motor sensor on my LG washer? Are there any specific steps or tools needed for this repair?
Learn how to replace the motor sensor on your LG washer with our step-by-step guide. No specific tools required, just follow our simple instructions.
/ LG washer motor sensor replacement Answers: 0 527
527
What are the common POST codes displayed on the GA-990FX-Gaming motherboard and how can they help troubleshoot booting issues?
Learn about common POST codes on the GA-990FX-Gaming motherboard to troubleshoot booting issues effectively. Understanding these codes can streamline the debugging process.
/ GA-990FX-Gaming motherboard POST codes Answers: 0 471
471
How can I reset or recover my Comcast network password if I have forgotten it?
Learn how to reset or recover your forgotten Comcast network password. Understand the steps involved in regaining access to your account.
/ Comcast network password recovery Answers: 0 351
351
How can I change or reset my Comcast internet connection password?
Learn how to change or reset your Comcast internet connection password easily with step-by-step instructions and helpful tips. Keep your network secure!
/ Comcast internet connection password Answers: 0 450
450
How can I bypass the lock screen on an LG Stylo without using an OTG cable?
Learn how to unlock your LG Stylo without an OTG cable by using alternative methods such as Google Find My Device or performing a hard reset.
/ LG Stylo bypass without OTG cable Answers: 0 495
495
Similar Articles
Yardmax Dual Rotating Rear Tine Tiller YT4565 Troubleshooting
Yardmax Dual Rotating Rear Tine Tiller YT4565 TroubleshootingProblemEngine fails to start.Cause1. Spark plug wire is disconnected2. Out of fuel or sta
 359
359Most popular phones in the world 2019 Smart phones
What is the best phones? Of course, it's your favorite phone. You decide. Latest phone models I selected for you. I think all phones are beautiful and
 126
126PLANET VDR-301N Modem Wireless VDSL2 Bridge Router Description Features and Specifications
PLANET VDR-301N Modem High-performance Ethernet over VDSL2Via the latest VDSL2 technology with 30a profile supported, PLANET VDR-301N offers very high
 55
55Whirlpool Electric Ranges Oven Control Error Code Fault Code or Message
Whirlpool Electric Ranges Oven Control Error Code Fault Code or MessageWhirlpool Electric Ranges Oven Control App Error MessageFC E1 - Electric Ranges
 115
115Samsung Digital Camera Troubleshooting
Samsung Digital Camera TroubleshootingThe subject’s eyes appear red.Red eye occurs when the subject's eyes reflect light from the camera flash.• Set t
 177
177Xiaomi Band 3 User Manual Guide
Xiaomi Band 3 User ManualInstalling the Fitness Tracker1. Insert one end of the fitness tracker into the slot from the front of the wristband. 2. Pres
 100
100GE Nautilus Built-In Dishwasher How To Use Manual
GE Nautilus Built-In Dishwasher Control Settings1.CyclesPOTS & PANS/HEAVY WASHFor heavily soiled dishes or cookware with dried-on or baked-on soil
 174
174BMW CC-ID Codes List and Possible Causes
BMW CC-ID CODES LISTScroll though or pressCtrlandFto search the list.CC-ID 1 – Active Cruise Control Disabled, Poor ConditionsCC-ID 2 – Active Cruise
 433
433Smartwatch or Smart wristband watch wearable computer
A smartwatch is a wearable computer in the form of a watch; modern smartwatches provide a local touchscreen interface for daily use, while an associat
 58
58Apple Watch Set up Choose a watch face Open an app Quickly switch Transfer an existing cellular plan
It takes just a few minutes to get up and running with Apple Watch.Pair Apple Watch with your iPhone To set up your Apple Watch
 51
51
